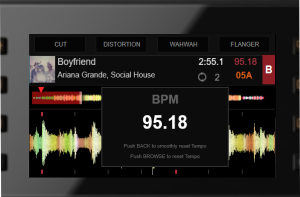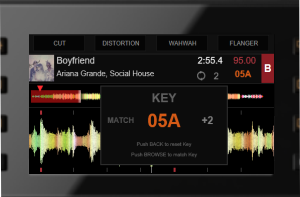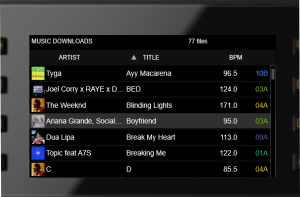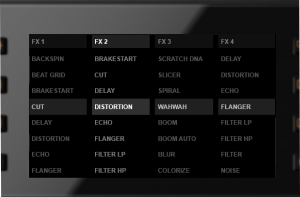NATIVE INSTRUMENTS KONTROL D2

SETUP
Drivers & Firmware
Drivers: (Windows only) : Install the Traktor Windows Driver from https://www.native-instruments.com/en/support/downloads/drivers-other-files/
No driver is required for Mac computers
VirtualDJ Setup
Once VirtualDJ is opened, a Connect Window will appear to choose one of the available ways to login.
A Pro Infinity, a Pro Subscription or a PLUS License is required to use the Traktor Kontrol D2. Without any of the above Licenses, the controller will operate for 10 minutes each time you restart VirtualDJ.
https://www.virtualdj.com/buy/index.html
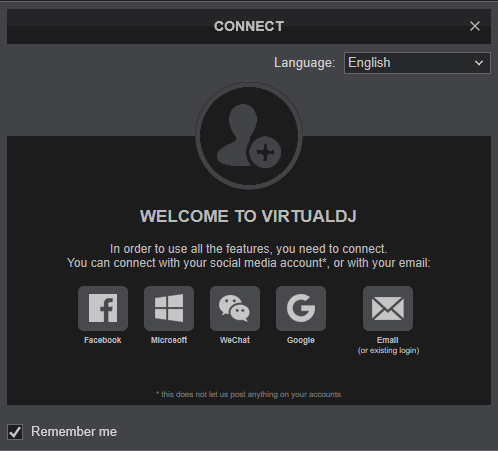
Click to OK
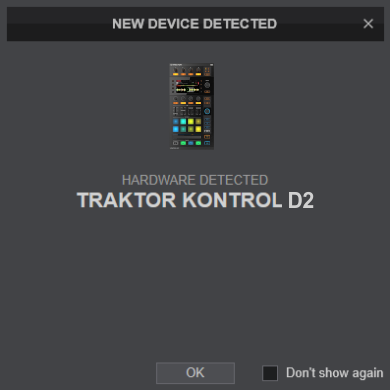
The unit is now ready to operate.
MIDI Operation.
The unit should be visible in the MAPPING tab of Config and the “factory default” available/selected from the Mappings drop-down list. The factory default Mapping offers the functions described in this Manual, however those can be adjusted to your needs via VDJ Script actions.
Find more details at https://www.virtualdj.com/wiki/VDJ8script.html
For further software settings please refer to the User Guide of VirtualDJ.
LAYOUT
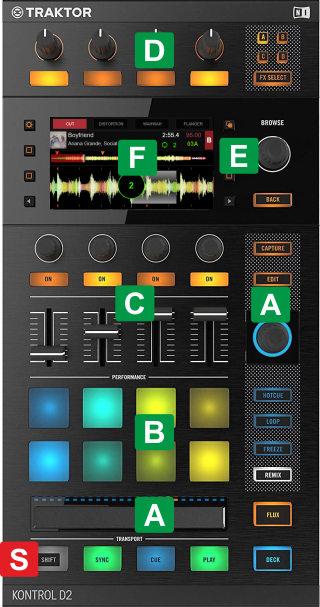
S SHIFT. Hold this button down to access secondary functions of the Kontrol D2.
The functionality of each button, knob and slider per section (as shown in the image above) will be explained in detail in the following chapters
A Deck Controls
B Performance Pads
C Sampler
D Effects
E Browser
F Display
DECK CONTROLS
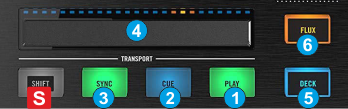
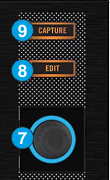
S SHIFT.Hold this button down to access additional functionality for several buttons/knobs as described in this manual.
- PLAY: Play/Pauses the track.
- CUE: When the Deck is paused, you can set a temporary Cue Point by moving the Platter to place the Audio Pointer at the desired location and then pressing the Cue Button. During playback, you can press the Cue Button to return the track to this Cue Point. (If you did not set a Cue Point, then it will return to the beginning of the track.). If the Deck is paused, you can press and hold the Cue Button to play the track from the Temporary Cue Point. Releasing the Cue Button will return the track to the temporary Cue Point and pause it. To continue playback without returning to the Temporary Cue Point, press and hold the Cue Button, then press and hold the Play Button, and then release both buttons.
- SYNC: Use this button to match Tempo and Beat-Phase of the deck with the values of the opposite deck (or Master Deck if more than 2 decks are used). The Master Deck selection is made automatically by VirtualDJ, mostly depending on the Deck that is playing out in Master.
Hold SHIFT and then use this button to reset Deck's Tempo to its original value - NEEDLE SEARCH: When Track is paused, touch and slide to left/right to fine-position Track. When Track is playing, touch and slide to left/right to bend (temporary increase/decrease Tempo).
Hold SHIFT and then slide to left/right to Seek (Search) through the Track - DECK: Swap Decks. Cycle through all the available Decks when a single D2 device is connected. With two D2 devices connected, the DECK button will toggle Left/Right Decks.
- FLUX: Use this button to enable/disable Slip mode. When Slip mode is enabled, several functions such as Hotcues, Loops, Scratching etc, will act temporary (track will resume playback from the position it would have been if this function was never executed)
- LOOP: Turn left/right to half/double the size of the Loop. Push the encoder to turn on/off a Loop. Hold SHIFT down to move the loop backward/forward by 1 beat.
- EDIT: Not pre-defined to any operation
- CAPTURE: Use this button to save the current loop. when saved, use this button to enable/prepare the saved loop. Hold SHIFT down and use this button to delete the saved loop.
PERFORMANCE PADS
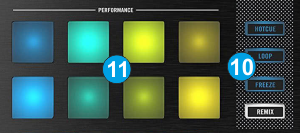
- PAD MODE. Press any of the 4 available Pad mode buttons to set the Pads to one of the following modes
[HOTCUE] : Hotcues page
[LOOP] : Loops page
[FREEZE] : Slicer page
[REMIX] : Sampler page.
[HOTCUE] 2nd press : KeyCue page
[[LOOP] 2nd press : Saved Loops page
[FREEZE] 2nd press : BeatJump page
[REMIX] 2nd press : Stems page
All the above pre-assigned pages can be changed. See VirtualDJ Manual - PADS. The 8 Pads offer different functionality depending on the selected mode.
The Parameters of each mode can be adjusted from the VirtualDJ GUI (Pads section)
Read further details about Pads in the VirtualDJ manual
SAMPLER
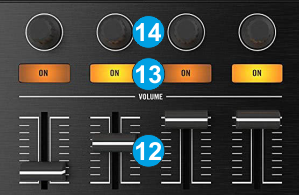
- GROUP VOL. Adjust the volumes of the first 4 Sampler Groups (if available).
These faders are touch-capacitive and will display the Sampler Group Volumes view on the display, as long as any of those is touched.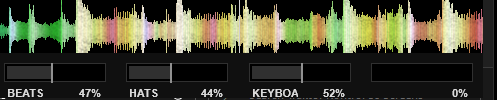
D2 Display - Sampler Group Volumes view - SAMPLER FX. Use the 1st button from left to apply the selected Effect to Sampler.
Use the the middle buttons to select the previous/next available Effect for Sampler
The 4th button is not used.
When in Browser mode, use these buttons to sort the Songs list by Artist, Title, BPM or Key. - SAMPLER FX KNOB : Use these encoders to adjust the first 4 Parameters of the selected Effect for Sampler (if available).
These encoders are touch-capacitive and will display the Sampler Effects view on the display, as long as any of those is touched.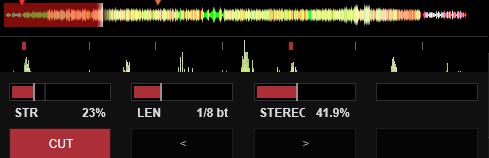
D2 Display - Sampler Effects view
BROWSER
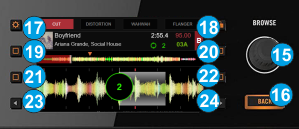
- BROWSE. Push to set Display to Browser view.
When in Browser view :
- Turn the encoder to scroll through Folders or Songs depending on the selected Browser list.
- Push the encoder to load the selected Track to the Deck.
When in BPM view :
- Turn the encoder to increase/decrease Track's BPM (Tempo) by 0.01 step.
- Push the encoder to reset Track's Tempo to its original value
When in Key view :
- Turn the encoder to increase/decrease Track's Key by 1 semitone.
- Push the encoder to matchTrack's Key to the value of the opposite Deck.
When in FX Select view :
- Turn the encoder to select the Effect for the highlighted FX Slot.
- Push the encoder to close the FX Select view - BACK :
When in Browser view : Press to select the Folders list. When in Folders list, press to open/close sub-folders.
When in BPM view : Press to smoothly reset Track's Tempo to its original value
When in Key view : Press to reset Track's Key to its original value - SCREEN BUT 1 : Offers a hardware colors/brightness adjust panel.
- SCREEN BUT 2 : Returns to Decks view when Display is in Browser view. When in Decks view, use this button to toggle between 2 and 4 Decks view.
- SCREEN BUT 3 : Offers the Deck BPM view, to adjust Track's Tempo. Press again to return to the Decks view.
- SCREEN BUT 4 : Not assigned to any operation
- SCREEN BUT 5 : Offers the Deck Key view, to adjust Track's Key. Press again to return to the Decks view.
- SCREEN BUT 6 : Not assigned to any operation
- SCREEN BUT 7 : Zoom In the Deck's waveform.
When in Browser view, use this button to select the previous Browser list (Folders, Songs, Sideview). Hold SHIFT down and then use this button to select the previous Sideview list (Automix, Sidelist, Sampler etc) - SCREEN BUT 8 : Zoom Out the Deck's waveform.
When in Browser view, use this button to select the next Browser list (Folders, Songs, Sideview). Hold SHIFT down and then use this button to select the next Sideview list (Automix, Sidelist, Sampler etc)
EFFECTS
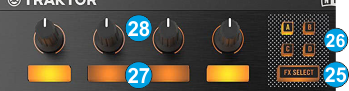
- FX SELECT : Press to get the FX Select view on the Display. Press again to go back to the Decks view.
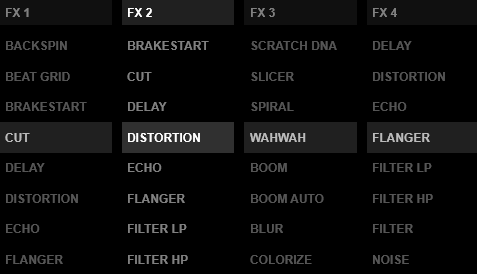
D2 Display - FX Select view - FX ASSIGN : Load Effect Bank 1 to 4 to the FX slots of the controlled Deck.
Hold SHIFT down and save the current Effects of the FX Slots to the FX Bank 1 to 4. - FX ON : Enable/disable the selected Effect on FX Slot 1 to 4.
When in FX Select view, use these buttons to select/highlight the FX Slot in order to select an Effect for it. - FX KNOB : Adjust the 1st Parameter of the selected Effects of FX Slots 1 to 4. Hold SHIFT down and then use these knobs to adjust the 2nd Parameter of the selected Effects of FX Slots 1 to 4.
These knobs are touch capacitive and will offer the FX Parameter overlay on the Display, as long as any of those is touched.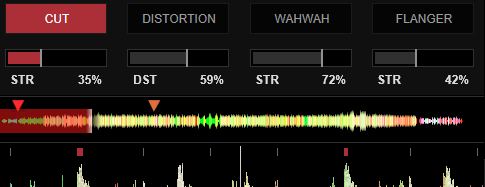
D2 Display - FX Parameter overlay
DISPLAY
The Display of the Kontrol D2 is using a pre-designed GUI (skin) , which is downloaded and installed automatically when the controller is first connected to VirtualDJ. The skin (named Traktor Kontrol D2 Screen.zip) can be found in /Documents/VirtualDJ/skins folder and can be customized to your needs. Note that this skin will not be visible in the INTERFACE tab of VirtualDJ and cannot be used as a main skin for VirtualDJ.
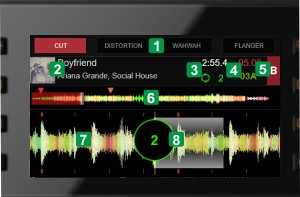
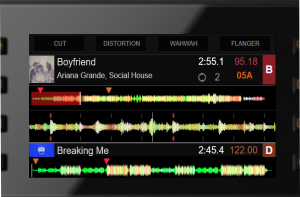
.
DISPLAY